Unleashing Developer Magic: A Masterclass in n8n Workflow Automation
Installing n8n: A Step-by-Step Guide for Developers
In the ever-evolving landscape of modern web development, workflow automation has become a pivotal necessity. Enter n8n—an open-source workflow automation tool that allows you to connect various services seamlessly, without the limitations typically found in proprietary solutions. This guide aims to walk you through the installation process for n8n, focusing on practical command-line usage, containerization with Docker, and leveraging node-based workflows effectively.
Prerequisites
Before diving into the installation, ensure that you have:
- Node.js: n8n is written in Node.js, so you'll need at least version 16.x installed. You can check your version with:
- npm (Node Package Manager): This usually comes bundled with Node.js.
- Docker: Optional but recommended for a more straightforward deployment.
node -v
Step 1: Installing n8n Locally
1.1 Setting Up Your Environment
- Create a Project Directory: Start by creating a dedicated directory for your n8n installation.
- Initialize a Package: This step helps manage dependencies.
mkdir n8n-project && cd n8n-project
npm init -y
1.2 Installing n8n
Install n8n globally or within your project. We'll go for the local installation for a more controlled environment.
npm install n8n
1.3 Launching n8n
To start n8n, run the following command:
npx n8n
This command initializes the application. By default, n8n will be accessible at http://localhost:5678. Open your favorite browser and navigate to this URL. You should see the n8n editor interface.
Step 2: Using Docker for n8n Installation
2.1 Prerequisites for Docker
Ensure Docker and Docker Compose are installed. You can verify your installation with:
docker --version
docker-compose --version
2.2 Setting Up Docker for n8n
- Create a Docker Compose File: Inside your project directory, create a
docker-compose.ymlfile with the following content: - Starting n8n: Use the following command to start n8n using Docker:
version: '3'
services:
n8n:
image: n8n/n8n
restart: always
ports:
- "5678:5678"
environment:
- N8N_HOST=localhost
- N8N_PORT=5678
- N8N_PROTOCOL=http
- N8N_BASIC_AUTH_ACTIVE=false
- N8N_ENCRYPTION_KEY=<YourEncryptionKeyHere>
volumes:
- ~/.n8n:/home/node/.n8n
Replace <YourEncryptionKeyHere> with a strong, unique key.
docker-compose up -d
This command runs n8n in detached mode. Once the containers are started, you can again access it via http://localhost:5678.
Step 3: Configuring n8n
Upon accessing the n8n editor for the first time, you'll want to configure your workflows effectively. Here are a few tips:
- Authentication: If you're exposing n8n to the internet, consider enabling basic authentication through the environment variables.
- Database Configuration: By default, n8n uses SQLite. For production environments, you may want to switch to MySQL or Postgres for better performance and scalability. Update your
docker-compose.ymlenvironment section accordingly.
Step 4: Crafting Your First Workflow
With n8n running, let’s create a simple automation:
- Start a new workflow.
- Choose a trigger node, such as “Webhook” or “Cron.”
- Add an action node to connect to an API (e.g., sending an email via SMTP).
- Save and execute your workflow.
Conclusion
The installation of n8n is straightforward, whether you prefer a local setup with Node.js or a containerized approach using Docker. This tool not only enhances your productivity as a developer by automating repetitive tasks but also serves as a bridge to connect disparate services effectively.
Take the time to explore n8n's extensive library of integrations and push the boundaries of what you can automate. As you integrate it into your projects, you might find innovative ways to leverage it that go beyond the standard use-cases.
For a detailed exploration of n8n’s capabilities, check out their official documentation here. Happy automating!

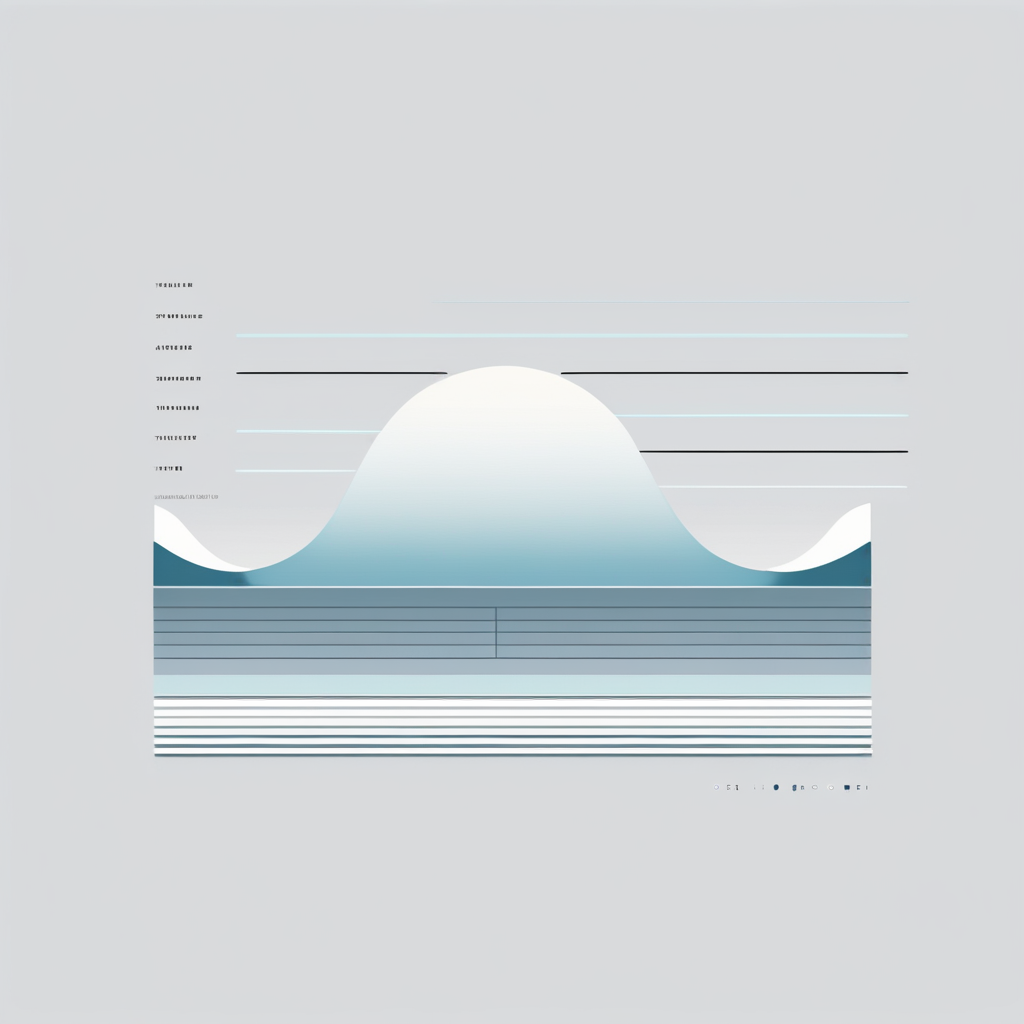

































Post Comment